노트북 사용을 많이 해보기도 하고,
프리도스 제품을 구매해서 갖고 있는 윈도를 쓰다 보니
직접 설치를 해야 하는 경우가 많은데,
이번에 asus 노트북에 윈도를 설치하다가 또 한 번 난관에 부딪히고 말았죠.
그래서 어떻게 하는지 열심히 찾아보고
직업 해보면서 포스팅으로 남겨둡니다.
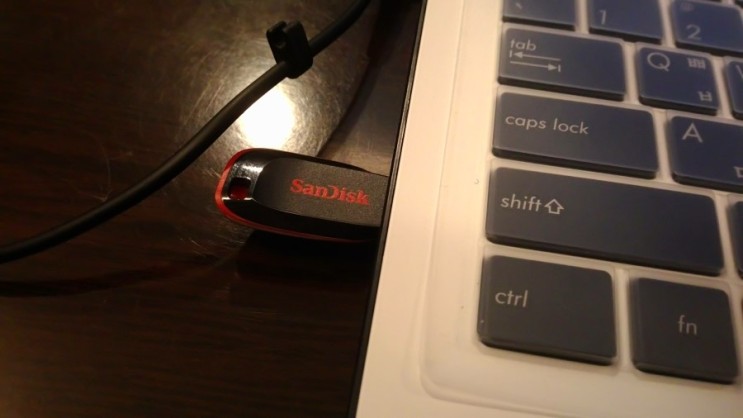
우선은 usb로 윈도 부팅디스크를 만듭니다.
저는 보통 울트라 iso 프로그램을 이용해서 만들고 있습니다.
usb 용량은 8기가 이상이면 됩니다.
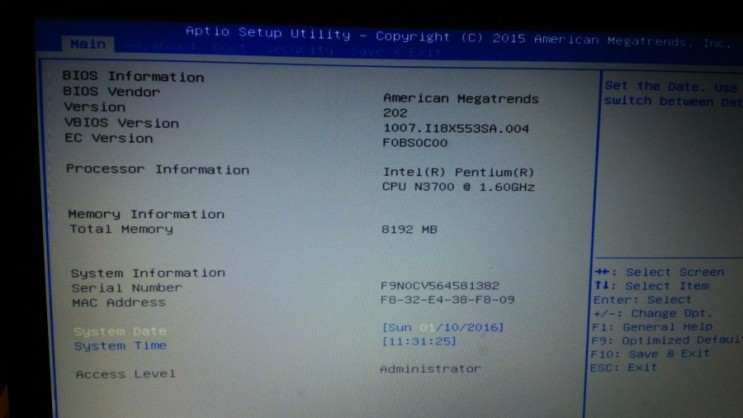
보통 노트북을 켜면
해당 노트북 회사의 로고가 가장 먼저 뜹니다.
그때 F2를 바로 눌러주면
바이오스라는 화면으로 들어옵니다.
바로 파란색, 회색 화면이죠.
요새 나온 노트북들은 이제 이런 화면조차 깔끔하고 색깔도 이것저것 많이 들어가서
예뻐졌는데, 아직 옛날 노트북들은 이런 스타일입니다.
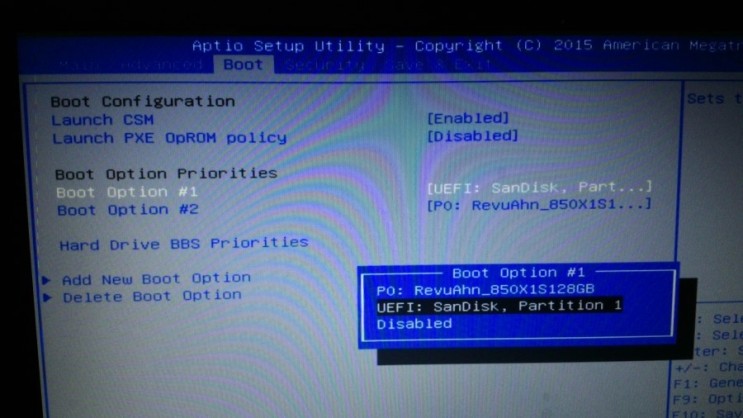
자 이제 본격적으로 해볼까요?
방향키로 이동해서
3번째 BOOT 메뉴로 가봅니다.
엔터 치고 내려가다 보면
부트 옵션 #1이 있는데, 엔터 쳐서 선택하면 이렇게 뜹니다.
저는 꽂혀있는 USB를 선택했어요
UEFI라고 되어있죠?
저장하고 종료하면 재부팅됩니다.
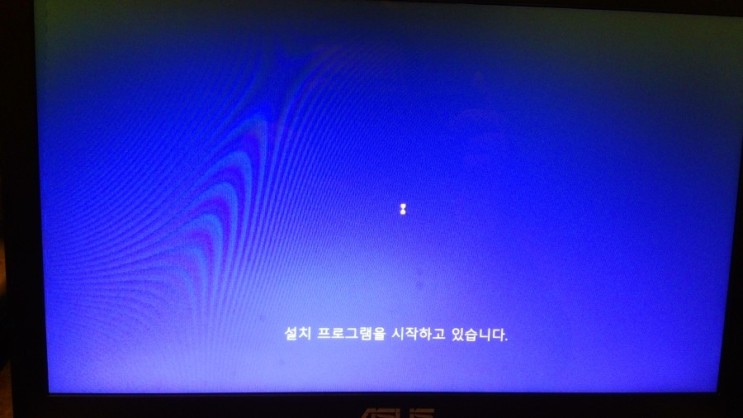
에프 10을 누르면 저장하고 다시 시작할 건지 물어보는데
진행하면 됩니다.
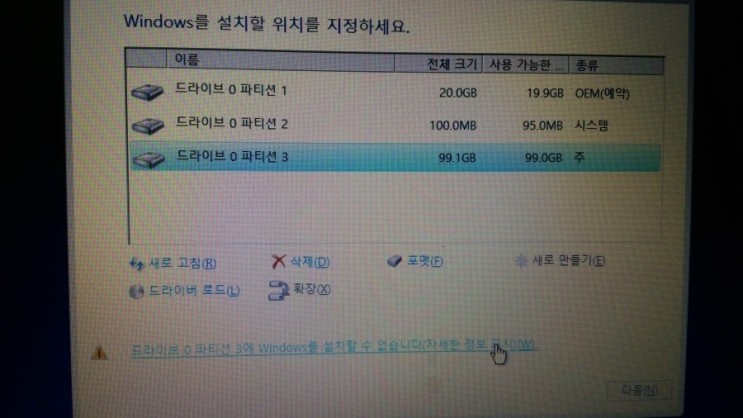
자 이제 윈도 우을 설치 하려고 화면이 떠서
다음다음 다음 쭉 가다가?
이제 여기 화면이 나오는데
이게 웬걸.. 설치할 수 없다고 경고가 뜹니다.
경고표시 버튼을 눌러보니깐
EFI 시스템에서는 GPT 디스크에서만 윈도를 설치할 수 있다는 알림이 뜹니다.
이제 여기서 해야 할 일은..
저기 보면 디스크가 3개로 나뉘어 있는 걸 합쳐주는 작업을 해야 합니다.
자 이 화면에서 쉬프트 + F10를 눌러줍니다.
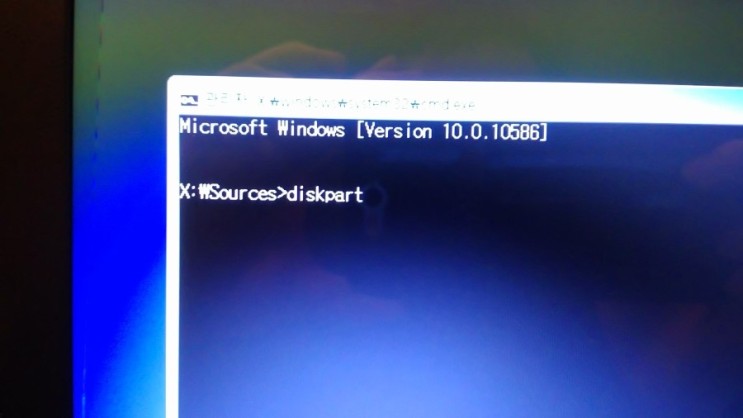
그러면 이런 도스 창 같은 게 하나 뜨는데요.
여기서 diskpart라고 입력하고 엔터 칩니다.
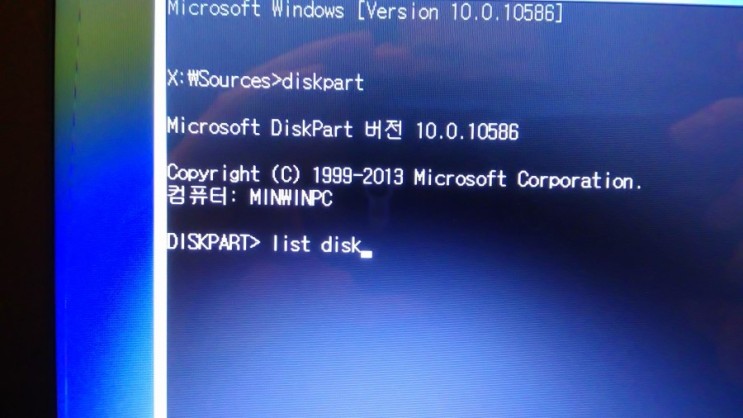
그러면 또 이렇게 되는데
여기서 list disk 치고 엔터를 칩니다.
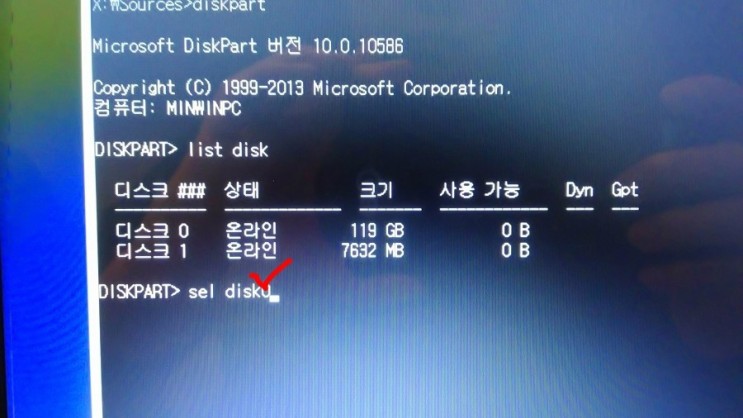
그러면 현재 노트북에 있는 디스크 목록이 보이는데,
우선 노트북에 장착된 ssd
그리고 꽂혀있는 usb가 보이죠
여기서 현재 노트북에 있는 ssd를 선택해주어야 하기 때문에
sel disk 0
이라고 입력합니다.
띄어쓰기 잘해야 해요

그러면 ssd가 선택이 되어있는 상태인데
여기서 clean이라고 입력합니다.
포맷한다는 의미이자
아까 윈도우 설치 화면에서
디스크가 3개로 나뉘어 있던걸 초기화시켜서 다시 1개로 만들어버린다는 겁니다.

이 작업을 끝내고 나서 창을 끄고
같이 화면에 떠있던 다시 윈도우 설치화면으로 돌아오면
이렇게 포맷이 깔끔하게 되어있는 ssd 디스크를 만날 수 있습니다.
여기서 이제 다시
다음을 눌러서 윈도우 설치를 진행합니다.

그러면 이렇게 윈도가 설치 가능한 걸 볼 수 있죠?
저도 처음에 저런 경고 나오고 이거 어떻게 해야 하지 고민했는데,
조금만 찾아보고 따라 해 보니깐 쉽더군요!
잘 참고해서 직접 윈도우 설치도 해보시길 바랍니다.
https://practicsdream.tistory.com/93
에이수스 비보북15 - 인텔 12세대 프리도스 윈도우11 설치 방법 (asus vivobook windows11 setup)
요새 노트북을 사면 프리도스인 경우도 많습니다. 저렴하게 구매하려면 그렇게 해야하기도 하죠. 저는 이번에 에이수스 비보북 15 노트북을 샀습니다. 인텔 12세대 i5 제품이고, 프리도스에다가
practicsdream.tistory.com
https://practicsdream.tistory.com/80
줌 zoom 유료 결제 (프로 버전) 이용 방법 - 입력 사항, 청구 주소 어떻게 입력하는지 알아보기
비대면 온라인으로 회의를 하거나 모임을 가질때 쓰기좋은 줌이라는 플랫폼은 제가 가끔씩 쓰는 서비스 입니다. 이번에 주에 1~2번은 꾸준히 써야하고, 미팅 시간도 1시간 이상 넘어가는 경우도
practicsdream.tistory.com
'IT 컴퓨터' 카테고리의 다른 글
| 티스토리 카카오 애드핏 신청, 설정 방법 알아보기 (HTML) (0) | 2022.07.31 |
|---|---|
| 윈도우10 윈도우11 부팅 usb 만들기 간단해요! (windows10 11) (0) | 2022.07.29 |
| 에이수스 노트북 비보북15 - 인텔 12세대 프리도스 윈도우11 설치 방법 (asus vivobook windows11 setup) (1) | 2022.07.26 |
| 게임 스타크래프트 리마스터, 렉 끊길 때 설정 방법 알아보기 (호환성 해결 방안) (0) | 2022.07.17 |
| 윈도우 복구파티션 삭제 방법 ssd 설치 후에 외장하드로 만들기 포맷하기 알아보기 (0) | 2022.07.09 |




댓글