가끔 이미지에 모자이크 처리를 하고 싶은데,
어떻게 해야할지 몰라서 난감할 때가 있죠?
얼굴이나 개인정보 같은 걸 가려야할 때도 있죠.
그럴때는 그림판으로 간단하게 할 수가 있습니다.
같이 한번 알아볼까요?

저는 윈도우 11에서 해봤습니다.
윈도우 10도 어차피 똑같으니 상관없어요.
그림판을 실행시켜줍니다.

전 이 이미지로 한번 해볼게요.

우선 사각형 점선 테두리가 보이죠?
'선택' 이라는 기능을 가졌습니다.
1. 모자이크 처리 하고 싶은 곳을 네모 모양으로 드래그해서 영역을 표시합니다.
2. 그리고 사각형 꼭지점에 흰색 점표시가 되어있죠? 그거를 클릭한 상태로 쭉 끌어서 작게 만들어줍니다.

3. 이렇게 흰색점을 클릭한 상태로 쭉 끌어 내리면 사람얼굴이 작아지죠?
4. 이상태에서 다시 흰색점을 클릭해서 원래 자리로 쭉 끌어올립니다.

5. 그러면 이렇게 모자이크 된 모습이 보이죠?
자 만약에 모자이크를 더 흐리게 해서 얼굴이나 정보가 잘 안보이게 하고싶다?
그러면 또 방법이 있습니다.

6. 그림판 오른쪽 밑에 보면 확대 할 수 있는 기능이 있습니다.
아까 100%인 상태에서 해봤는데, 이번엔 400%로 올려서 얼굴을 확대해볼게요.

7. 이렇게 그림을 확대한 상태에서 동일하게 작업을 합니다.
선택을 눌러서 얼굴영역을 지정해서 네모칸을 만들고,
흰색점을 클릭한 상태에서 쭉 내려 당겨서 얼굴을 작게 만듭니다.
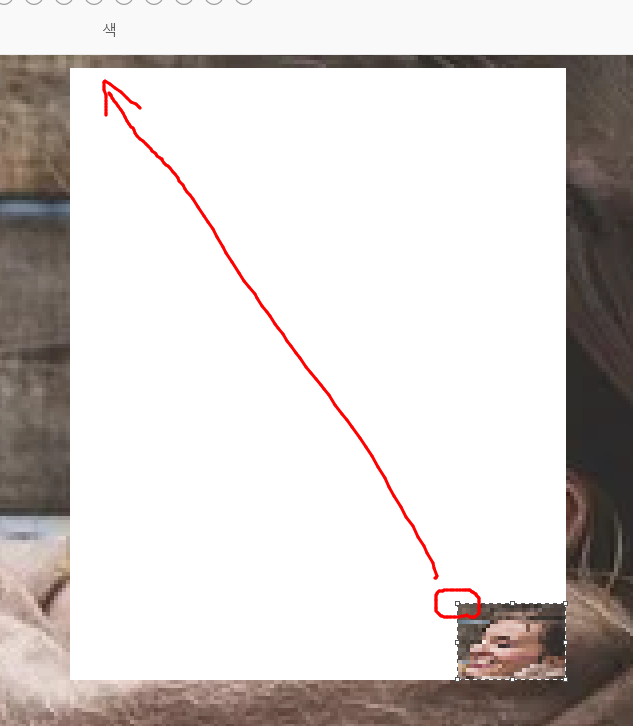
8. 그리고 다시 같은 방법으로 원래 자리로 올려줍니다.
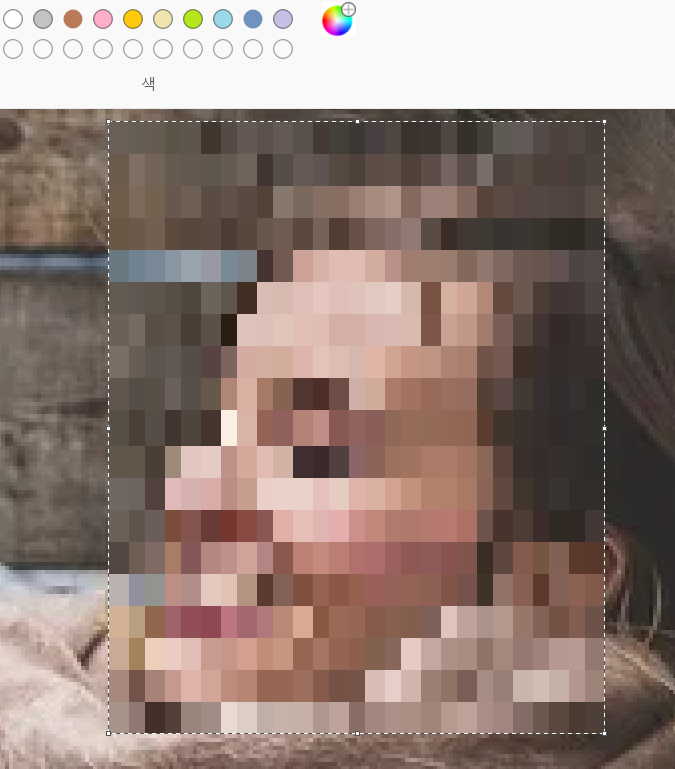
그러면 이렇게 모자이크의 네모 모양이 더 커져서
얼굴 형태가 더 잘 안보이는 걸
볼 수 있습니다.
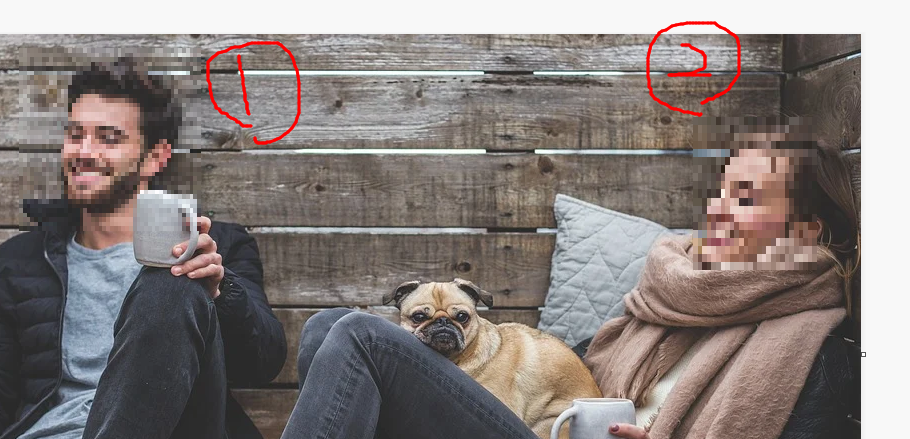
1번이 100% 이미지에서 작업한 것이고
2번이 400% 이미지에서 작업한 것입니다.
확실히 모자이크 정도가 다르죠?
이렇게 해서 그림판으로 모자이크 하는 방법에 대해서 알아봤습니다.
유용하게 쓰시길 바랍니다!
'IT 컴퓨터' 카테고리의 다른 글
| 인스타그램 갤러리 오류 해결 - 사진첩 사진 다시 나오게 하는 방법 (0) | 2022.10.11 |
|---|---|
| pdf문서 번역, 영어 문서도 한글로 쉽게 바꿀 수 있어요. (0) | 2022.10.03 |
| 인포카 스마트 스캐너 obd2, 블루투스 연결방법 알아보기 (0) | 2022.09.26 |
| QR코드 만들기, '2분' 만에 직접 간단히 만드는 방법 알아보기 (0) | 2022.09.22 |
| 파워포인트 최근문서 삭제, 간단하게 하는 방법 알아보기 (0) | 2022.09.18 |




댓글